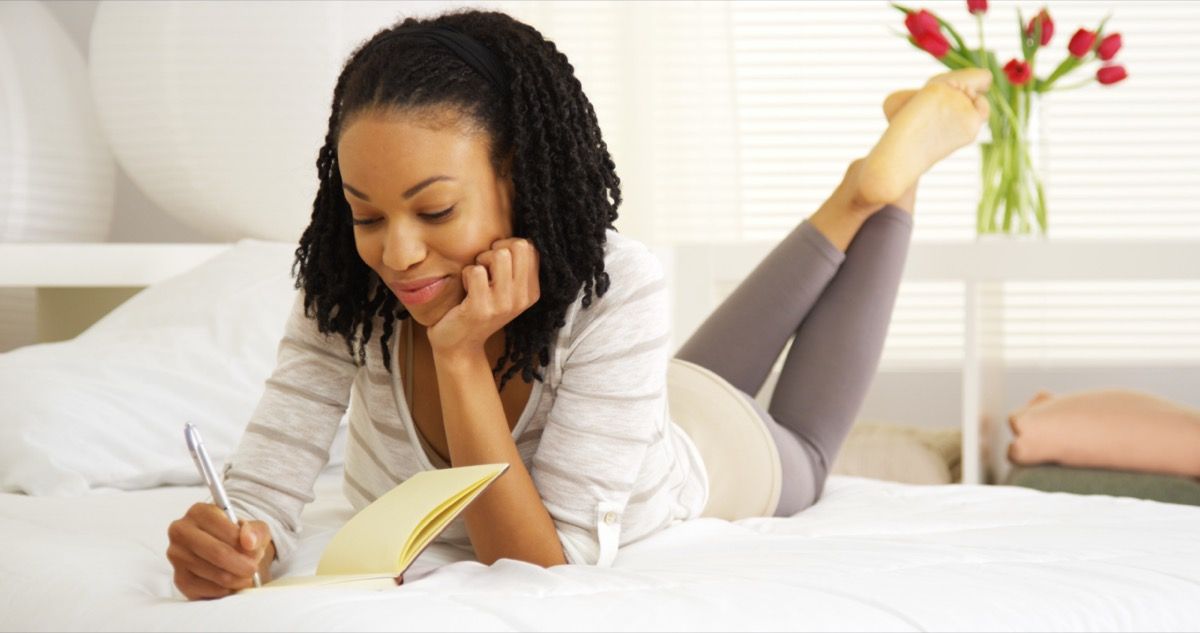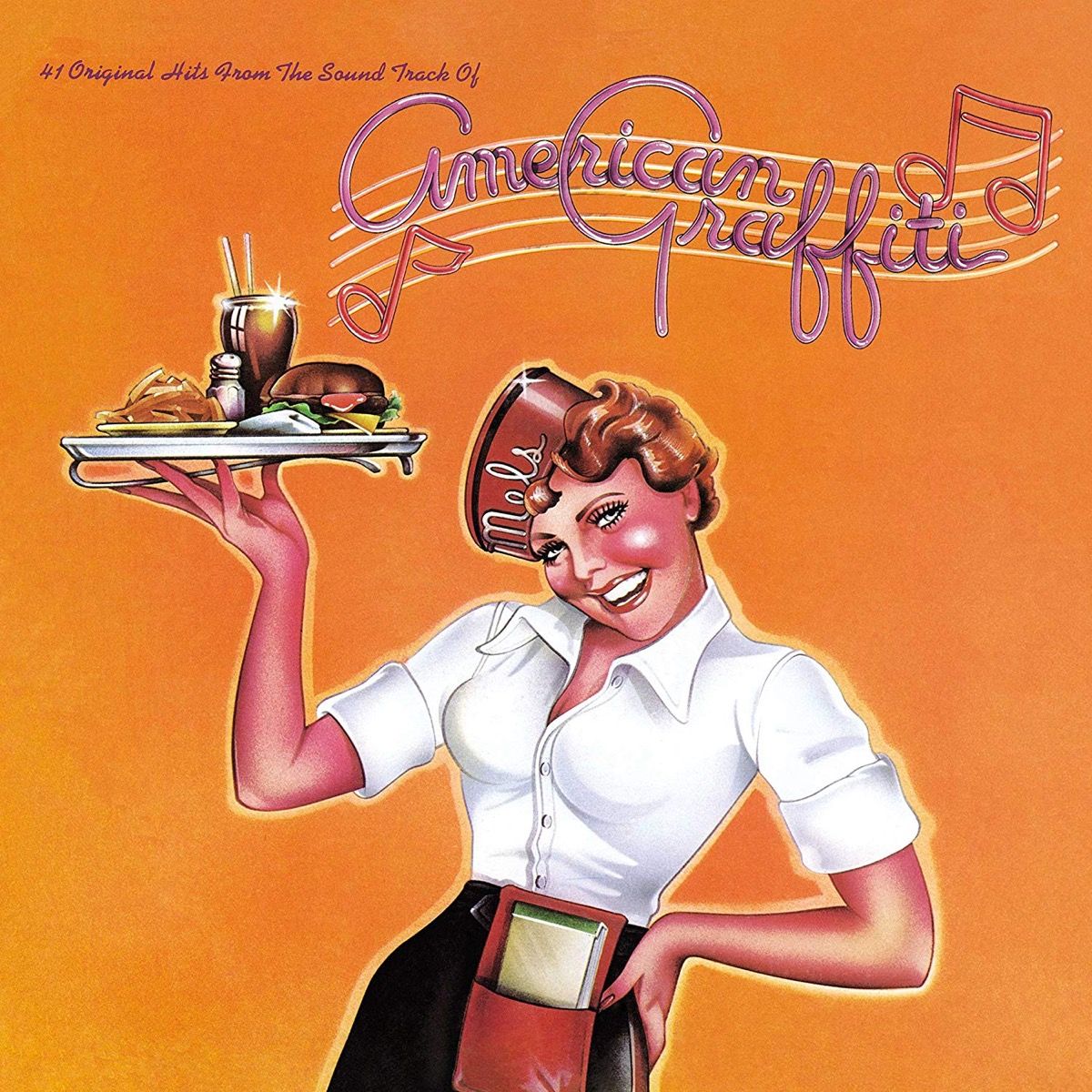การแพร่กระจายของไวรัสโคโรนามีพวกเราหลายคน แยกที่บ้าน แต่เพียงเพราะคุณมองไม่เห็นเพื่อนและครอบครัวของคุณด้วยตนเองนั่นไม่ได้หมายความว่าคุณสามารถติดต่อกับพวกเขาหรือแม้แต่เพลิดเพลินกับเครื่องดื่มหรือรับประทานอาหารร่วมกันได้อย่างแน่นอนทางออนไลน์ ในขณะนี้วิธีหนึ่งที่ได้รับความนิยมมากที่สุด วิดีโอแชทเป็นแบบซูม ซึ่งเป็นแพลตฟอร์มการประชุมทางวิดีโอที่เปิดตัวครั้งแรกเพื่อรองรับการประชุมเพื่อนร่วมงานเมื่อทำงานจากระยะไกล แต่ยังสามารถใช้สำหรับครอบครัวเพื่อเชื่อมต่อหรือแม้กระทั่งสำหรับเด็ก ๆ เพื่อติดต่อกับเพื่อนจากโรงเรียน
ซึ่งแตกต่างจาก FaceTime ซึ่งมีไว้สำหรับผลิตภัณฑ์ของ Apple เท่านั้นทุกคนที่มีบัญชีและอุปกรณ์ที่มีกล้องวิดีโอและการเชื่อมต่ออินเทอร์เน็ตสามารถใช้ Zoom ได้ (คล้ายกับ Skype ซึ่งได้รับความนิยมลดลงเล็กน้อย) แต่ในขณะที่คุณอาจเตรียมอุปกรณ์และ WiFi ของคุณคุณอาจยังสับสนในเรื่องการตั้งค่าบัญชีและการโฮสต์การแชท ท้ายที่สุดแล้วไฟล์ เว็บไซต์ Zoom แจ้งให้ผู้ใช้“ ป้อน [ของพวกเขา] อีเมลที่ทำงาน” - หากคุณแค่พยายามคุยกับคนที่คุณรักรูปลักษณ์ที่เป็นองค์กรของไซต์อาจทำให้คุณผิดหวัง
เราพร้อมให้ความช่วยเหลือ อ่านต่อเพื่อดูวิธีเริ่มต้นใช้งาน Zoom วิธีใช้แพลตฟอร์มวิดีโอแชทและเคล็ดลับสองสามข้อที่จะทำให้การแชทสนุกยิ่งขึ้น คุณจะได้พูดคุยกับครอบครัวและเพื่อน ๆ ของคุณด้วยภูมิหลังส่วนตัวของคุณเองในเวลาไม่นาน
ก่อนที่คุณจะเริ่มต้น

Shutterstock
ก่อนที่คุณจะเริ่มใช้งาน Zoom คุณต้องแน่ใจว่าคุณมีอุปกรณ์ที่เข้ากันได้ การซูมใช้งานได้กับสมาร์ทโฟนแท็บเล็ตแล็ปท็อปและคอมพิวเตอร์เดสก์ท็อปตราบใดที่มีกล้องวิดีโอในตัวหรือเชื่อมต่อกับเว็บแคม แน่นอนว่าคุณจะต้องมีการเชื่อมต่ออินเทอร์เน็ตที่เสถียรซึ่งสามารถรับและส่งวิดีโอถ่ายทอดสดได้โดยไม่ติดขัดมากเกินไป คุณไม่ต้องการให้การสนทนาของคุณมีทุกคนพูดว่า“ หือ? เมื่อกี้คืออะไร?' ตลอดเวลา.
ฝันถึงบ้านเก่า
คุณควรทราบก่อนที่จะเริ่ม Zoom ว่าคุณจะต้องมีบัญชีและทุกคนที่คุณคุยด้วยจะต้องมีบัญชีของตัวเอง (หรือยืมได้) คุณไม่สามารถแชทจากบัญชี Zoom กับใครบางคนบน FaceTime ได้
สุดท้ายนี้มีบัญชีประเภทต่างๆที่ Zoom นำเสนอ เนื่องจาก Zoom ได้รับการออกแบบมาโดยเฉพาะสำหรับการประชุมที่ทำงานจึงมีแผนตั้งแต่ ฟรี สูงถึง $ 19.99 / เดือน แผนราคาที่สูงขึ้นรวมถึงสิทธิประโยชน์เช่นการประชุมที่รองรับได้ 500 คนและพื้นที่เก็บข้อมูล (สามารถบันทึกการประชุมแบบซูมได้โดยคลิกปุ่ม แต่คุณควรตรวจสอบให้แน่ใจว่าทุกคนที่คุณพูดด้วยนั้นเห็นด้วยกับสิ่งนั้นก่อน)
หากคุณต้องการพูดคุยกับเพื่อนและครอบครัวแผนฟรีควรใช้งานได้ดี อย่างไรก็ตามคุณควรทราบว่าแผนบริการฟรีจะตัดการแชทของคนสามคนขึ้นไปในเวลา 40 นาที นี่อาจเป็นเวลาเพียงพอสำหรับการเช็คอินอย่างรวดเร็วและคุณสามารถเริ่มแชทใหม่อีกครั้งได้หากจำเป็น - แต่จะน่ารำคาญในการประชุมทางธุรกิจที่สำคัญ
ไสยศาสตร์คันเท้าซ้าย
วิธีใช้การซูม

ภาพหน้าจอ / ซูม
ขั้นตอนที่ 1: สร้างบัญชีและดาวน์โหลด Zoom
มีสองวิธีในการสร้างบัญชี วิธีแรกคือมุ่งหน้าไปที่ Zoom.us . ในไซต์คุณจะเห็นพื้นที่เมื่อคุณสามารถ 'ป้อนอีเมลที่ทำงานของคุณ' ได้ คุณไม่จำเป็นต้องป้อนอีเมลที่ทำงานคุณสามารถป้อนที่อยู่อีเมลที่คุณต้องการใช้ หลังจากนี้คุณจะได้รับแจ้งให้สร้างบัญชีโดยป้อนชื่อและรหัสผ่านของคุณ หน้าจอถัดไปจะดาวน์โหลด Zoom ลงในคอมพิวเตอร์ของคุณ เมื่อคุณเห็นโปรแกรมปรากฏขึ้นที่ด้านล่างของเบราว์เซอร์ของคุณคุณจะต้องคลิกที่มันและปฏิบัติตามคำแนะนำเพื่อยอมรับข้อกำหนดในการให้บริการ จากนั้นการซูมจะเปิดขึ้นบนอุปกรณ์ของคุณและคุณจะพร้อมสำหรับขั้นตอนต่อไป

ภาพหน้าจอ / ซูม
วิธีที่สองในการสร้างบัญชีคือดาวน์โหลดแอป Zoom ก่อน ตัวอย่างเช่นหากคุณมีผลิตภัณฑ์ Apple เช่น iPhone คุณสามารถเปิด App Store ค้นหา Zoom ดาวน์โหลดแอปจากนั้นเปิดแล้วคลิก“ สมัครใช้งาน ' เช่นเดียวกับการลงทะเบียนออนไลน์คุณยังคงต้องป้อนอีเมลและรหัสผ่าน
ขั้นตอนที่ 2A: เชิญผู้คนมาพบ

ภาพหน้าจอ / ซูม
เมื่อคุณดาวน์โหลด Zoom และลงชื่อเข้าใช้บัญชีของคุณแล้วคุณสามารถเริ่มเชิญบุคคลอื่นให้เข้าร่วมวิดีโอแชทกับคุณได้ ในการดำเนินการนี้คุณจะต้องคลิกที่ 'การประชุมใหม่' หากคุณใช้ Zoom เป็นครั้งแรกคุณอาจได้รับแจ้งให้อนุญาตให้ Zoom เข้าถึงกล้องถ่ายรูปและไมโครโฟนของคุณซึ่งคุณจะต้องยอมรับเพื่อให้เพื่อนและครอบครัวของคุณเห็นและได้ยินคุณ
หลังจากคลิก 'การประชุมใหม่' คุณสามารถคลิก 'เชิญ' ซึ่งจะช่วยให้คุณสามารถเชิญผู้อื่นโดยใช้ที่อยู่อีเมลของพวกเขาได้ คุณยังสามารถคลิก“ คัดลอก URL” หรือ“ คัดลอกคำเชิญ” เพื่อส่งใครก็ได้ที่คุณต้องการสนทนาด้วยลิงก์ที่จะนำพวกเขาไปที่การแชทของคุณ คุณจะต้องให้“ รหัสผ่านการประชุม” แก่พวกเขาด้วยซึ่งจะปรากฏที่ด้านล่างของหน้าจอ (ในที่สุดคุณสามารถมีรายชื่อผู้ติดต่อใน Zoom ที่คุณสามารถเชิญได้ภายในโปรแกรม แต่ถ้าเป็นครั้งแรกของคุณพวกเขาจะยังไม่ปรากฏ)
ฝันเห็นไฟหมายถึงอะไร
ณ จุดนี้คุณควรเชิญแขกของคุณโดยใช้อีเมลของพวกเขาหรือโดยการส่งลิงก์และรหัสผ่านให้พวกเขา หากคุณทำเสร็จแล้วให้ไปที่ขั้นตอนที่ 3
ขั้นตอนที่ 2B: เข้าร่วมการประชุม
ตอนนี้สมมติว่าคุณไม่ต้องการเริ่มแชทด้วยตัวเอง แต่ต้องเข้าร่วมการประชุมที่คนอื่นเป็นคนเริ่มแทน ในกรณีนี้คุณจะได้รับอีเมลขอให้คุณเข้าร่วมการประชุมการแจ้งเตือนใน Zoom ขอให้คุณเข้าร่วมการประชุม (หากคุณเชื่อมต่อในฐานะ 'ผู้ติดต่อ') หรือลิงก์และรหัสผ่านสำหรับการประชุม . หากคุณได้รับอีเมลหรือการแจ้งเตือนคุณจะได้รับแจ้งให้คลิกผ่านหากคุณต้องการเข้าร่วมแฮงเอาท์วิดีโอ หากคุณได้รับลิงก์คุณจะต้องคลิกที่ลิงก์นั้นป้อนรหัสผ่านและเป็นส่วนหนึ่งของการประชุม
ขั้นตอนที่ 3: พบ!
เมื่อคำเชิญของคุณได้รับการตอบรับหรือคุณได้ตอบรับคำเชิญแล้วก็ถึงเวลาแฮงเอาท์วิดีโอของคุณ หากคุณเป็นคนหนึ่งที่เริ่มการประชุมคุณควรเห็นใครก็ตามที่คุณเชิญปรากฏขึ้นบนหน้าจอ (ตราบใดที่พวกเขาเห็นด้วยและปรากฏตัวเมื่อคุณบอกให้) หากคุณเข้าร่วมคุณจะเห็นใครก็ตามที่เชิญคุณ ตอนนี้คุณต้องคุย อีกครั้งหากคนที่คุณคุยด้วยไม่ได้ยินหรือมองเห็นคุณคุณอาจต้องเข้าไปที่การตั้งค่าของอุปกรณ์เพื่อให้ Zoom เข้าถึงกล้องและไมโครโฟนได้ ตรวจสอบให้แน่ใจด้วยว่าคุณไม่ได้ปิดเสียงและไม่ได้ปิดกล้องคอมพิวเตอร์ของคุณ
ทรงผมผู้ชายอายุมากกว่า 40 ปี
อย่างไรก็ตามฟังก์ชั่นปิดเสียง (ซึ่งคุณสามารถพบได้ที่ด้านล่างซ้ายของหน้าจอ) จะมีประโยชน์หากคุณกำลังฟังอยู่เป็นส่วนใหญ่และมีเสียงรบกวนรอบ ๆ ตัวคุณมาก เพียงจำไว้ว่า ก - ปิดเสียงตัวเองเมื่อคุณต้องการพูด
คำแนะนำและเทคนิคการซูม

Shutterstock
ตอนนี้คุณกำลังสนทนากับ Zoom อยู่คุณอาจต้องการลองใช้บริการพิเศษบางอย่างที่สามารถทำให้การประชุมของคุณน่าสนใจยิ่งขึ้น (หรืออย่างน้อยก็ทำให้คนที่คุณกำลังสนทนาด้วยพูดว่า“ โอคุณเป็นยังไงบ้าง ที่ ?”)
หนึ่งในเคล็ดลับที่เราชื่นชอบคือคุณสามารถทำได้ตราบเท่าที่อุปกรณ์ของคุณมีความสามารถ - เปลี่ยนพื้นหลังของคุณ . ดังนั้นแทนที่จะให้เพื่อนหรือเพื่อนร่วมงานเห็นคุณในห้องนั่งเล่นพวกเขาสามารถเห็นคุณในอวกาศหรือบนชายหาดหน้าแพนเค้กกองโต ในการดำเนินการนี้บนคอมพิวเตอร์คุณจะต้องไปที่ 'การตั้งค่า' ซึ่งเป็นเฟืองเล็ก ๆ ที่มุมขวาบนแล้วคลิก 'พื้นหลังเสมือน' ในแถบด้านข้าง ที่นี่คุณสามารถเลือกพื้นหลังที่อยู่ในรายการหรืออัปโหลดภาพถ่ายของคุณเองเพื่อใช้เป็นพื้นหลังโดยคลิกที่เครื่องหมายบวก (+) สำหรับ“ เพิ่มภาพพื้นหลังเสมือน”

ภาพหน้าจอ / ซูม
ในแอปโทรศัพท์คุณสามารถเปลี่ยนพื้นหลังได้เมื่ออยู่ในการประชุมเท่านั้น เมื่อคุณอยู่ในแชทคุณจะคลิกที่จุดสามจุดที่เขียนว่า“ เพิ่มเติม” ด้านล่างจากนั้นเลือก“ พื้นหลังเสมือน” ตามคำแนะนำข้างต้นคุณสามารถเลือกพื้นหลังที่มีอยู่หรือเลือกของคุณเองจากภาพถ่ายในโทรศัพท์ของคุณโดยคลิกที่เครื่องหมายบวก (+)
คำพูดดีๆ ที่จะพูดกับแฟนของคุณ
คุณสมบัติที่สนุกอีกอย่างคือ ปฏิกิริยา . คุณสามารถตอบสนองต่อบางสิ่งบางอย่างระหว่างวิดีโอแชทกับอีโมจิได้โดยคลิกที่“ ปฏิกิริยา” ที่ด้านล่างของหน้าจอแชทในเวอร์ชันคอมพิวเตอร์หรือคลิก“ เพิ่มเติม” ที่ด้านล่างของหน้าจอในเวอร์ชันโทรศัพท์ ที่นั่นคุณจะสามารถปรบมืออนุมัติแบบดิจิทัลหรือยกนิ้วให้ได้เช่นเดียวกับที่ทำได้ในข้อความ

ภาพหน้าจอ / ซูม
สุดท้ายนี้หากคุณกำลังพบปะกับผู้คนหลายคนพร้อมกันคุณอาจต้องการเปิด 'มุมมองแกลเลอรี' ซึ่งจะช่วยให้คุณสามารถเห็นคนเหล่านี้ทั้งหมดได้ (อย่างจริงจังทั้งหมดแกลเลอรีสามารถรองรับหน้าจอได้ 49 คนพร้อมกัน) ในการดำเนินการนี้คุณจะต้องคลิกที่“ มุมมองแกลเลอรี” ที่มุมขวาบนของหน้าจอ
ในสมาร์ทโฟนหากคุณมีคนจำนวนมากในการแชทคุณจะต้องเลื่อนเพื่อดูพวกเขาทั้งหมดเนื่องจากพวกเขาจะไม่วางบนหน้าจอเดียวกันทั้งหมด หากคุณกวาดนิ้วไปทางซ้ายคุณจะสามารถดูคนอื่น ๆ ได้มากขึ้นหากพวกเขาไม่ได้ปรากฏบนหน้าจอแรกทั้งหมด หน้าจอจะพลิกโดยอัตโนมัติหากคุณเปลี่ยนทิศทางของวิธีที่คุณถือโทรศัพท์
คุณมีสิ่งนี้: พื้นฐานเกี่ยวกับการซูม - หากคุณ ไม่ใช่ ใช้ในการทำงาน ไปประชุมกันเลย!