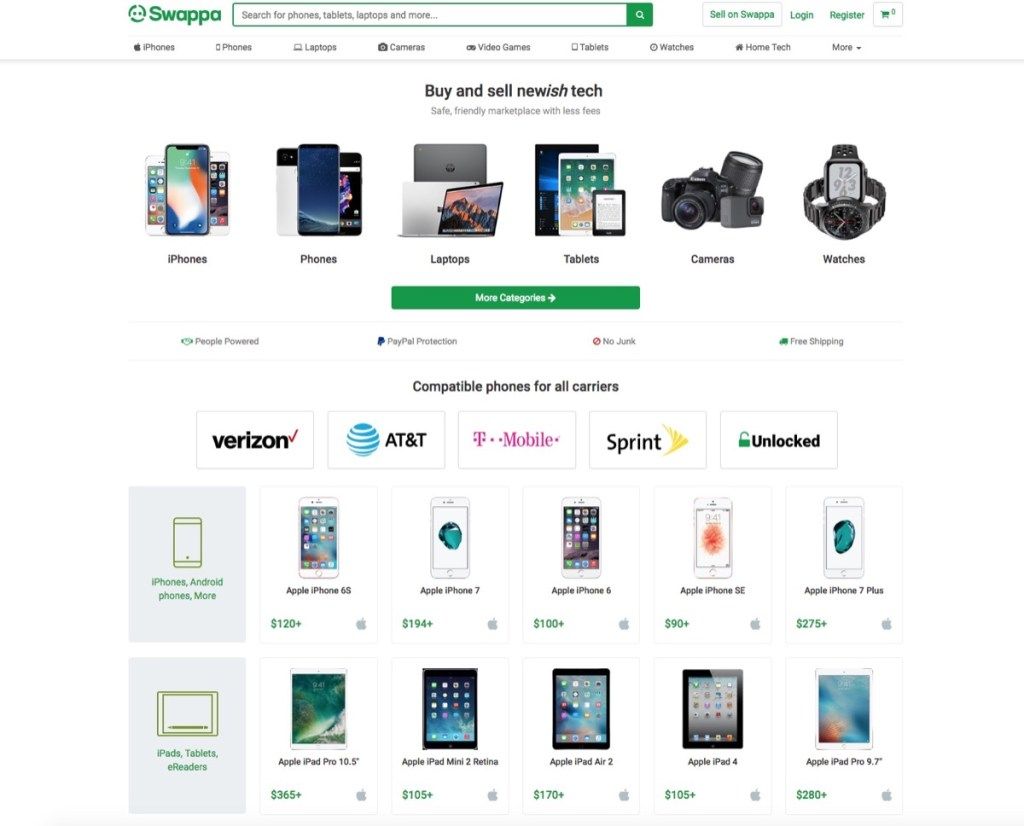ด้วยบุคคลนับไม่ถ้วนที่ทำงานจากที่บ้านและพลัดพรากจากคนที่คุณรักเนื่องจาก การระบาดใหญ่ของไวรัสโคโรน่า แอปการประชุมทางวิดีโอเช่น ซูม ได้กลายเป็นส่วนหนึ่งในชีวิตประจำวันสำหรับพวกเราหลายคน อย่างไรก็ตามมีบริการวิดีโอแชทยอดนิยมมากกว่าที่เห็น ในความเป็นจริงมีวิธีอัจฉริยะบางอย่างที่จะทำให้การประชุมและการแฮงเอาท์เสมือนจริงมีประสิทธิภาพมากขึ้นและยังสร้างความสนุกสนานในแพลตฟอร์มที่แม้แต่ผู้ใช้ทั่วไปก็อาจไม่รู้ ตั้งแต่การผสานรวมแอปอื่น ๆ ที่คุณใช้อยู่แล้วไปจนถึงวิธีที่จะทำให้ตัวเองสวยขึ้นก่อนรับสายต่อไปนี้คือคำแนะนำและเคล็ดลับการซูมที่คุณต้องรู้ตอนนี้และวิธีการใช้งาน หากต้องการทราบวิธีอื่น ๆ ในการใช้ประโยชน์สูงสุดจากการประชุมเหล่านี้โปรดดูที่ สิ่งที่ควรทำและไม่ควรทำของการประชุมทางวิดีโอที่มีประสิทธิภาพ .
1 ปรับแต่งรูปลักษณ์ของคุณ

iStock
หากการแต่งหน้าการแปรงผมหรือแม้กระทั่งการอาบน้ำทุกวันต้องร่วงหล่นลงข้างทางตั้งแต่คุณเริ่มแยกตัวเองไม่ได้คุณก็ไม่ได้อยู่คนเดียว อย่างไรก็ตามหากคุณยังคงต้องการดูการประชุมซูมของคุณมีวิธีง่ายๆในการปลอมแปลง
“ คุณสามารถแต่งหน้าเสมือนจริงและทำให้ผิวของคุณดูดีขึ้นได้โดยเลือก 'แตะตัวเลือกลักษณะที่ปรากฏของฉัน' ภายใต้ 'การตั้งค่าวิดีโอ' 'กล่าว อีธานเตาบ ซีอีโอของ บริษัท การเงินดิจิทัล ผู้รักษาประตู และ เงินกู้ . คุณลักษณะนี้จะทำให้โฟกัสบนใบหน้าของคุณนุ่มนวลขึ้นซึ่งส่งผลให้เกิดการประจบสอพลอ
2 บันทึกการประชุมของคุณ

Shutterstock / Rido
เมื่อคุณใช้เวลาทั้งวันทั้งในและนอกการประชุมโดยเฉพาะอย่างยิ่งเมื่อมีสิ่งรบกวนสภาพแวดล้อมในบ้านของคุณจะเพิ่มความหลากหลายให้กันโอกาสที่รายละเอียดบางอย่างจะหลุดออกมาจากรอยร้าว โชคดีที่มีคุณสมบัติการซูมที่สะดวกซึ่งคุณสามารถใช้แทนการแยกโน้ตบุ๊กออก
“ มันง่ายมาก…ที่จะบันทึกการประชุมโดยไม่ต้องใช้แอพภายนอกใด ๆ ” อธิบาย ฮัมนาอัมจาด ผู้จัดการโครงการที่ บริษัท เทคโนโลยี DSRPT .
ในการดำเนินการนี้ให้คลิก 'การตั้งค่าการประชุมของฉัน' แล้วคลิกแท็บ 'การบันทึก' ด้านล่างคุณจะพบตัวเลือกในการ เปิดการบันทึกในเครื่อง . เมื่อคุณอยู่ในการประชุมเพียงคลิก 'บันทึกบนคอมพิวเตอร์เครื่องนี้' บนหน้าจอซูมหลักของคุณและจะช่วยให้คุณสามารถจับภาพการประชุมได้ อย่างไรก็ตามหากคุณเป็นแขกของการประชุมคุณต้องแน่ใจว่าโฮสต์เปิดใช้งานการบันทึกหน้าจอก่อนที่การประชุมจะเริ่มขึ้นเพื่อให้คุณทำสิ่งนี้ได้ และเป็นเพียงแนวทางปฏิบัติที่ดีที่จะแจ้งให้ผู้เข้าร่วมที่เหลือในการโทรทราบว่าคุณกำลังบันทึกเสียงด้วยเช่นกัน
3 ทำสำเนาการประชุมของคุณ

iStock
ไม่รู้สึกเหมือนกำลังดูการประชุมแบบเล่นต่อเนื่องของการประชุมที่คุณเคยนั่งมาแล้วใช่หรือไม่? “ คุณสามารถรับการถอดเสียงการประชุมของคุณได้เช่นไฟล์ข้อความของการบันทึกเสียงหรือวิดีโอของคุณ” Amjad กล่าวเสริมว่าคุณลักษณะนี้มีให้ใช้งานในบัญชี Zoom ที่เสียค่าใช้จ่ายเท่านั้น นอกจากนี้การบันทึกจะต้องถูกบันทึกลงในระบบคลาวด์ในภายหลังเพื่อให้การถอดเสียงอัตโนมัติทำงานได้
ถึง มีการถอดเสียงการประชุม Zoom ของคุณ ไปที่ 'การบันทึกบนคลาวด์' ภายใต้ 'การตั้งค่าบัญชี' ภายใต้เมนู 'Advanced Cloud Recording Settings' ให้คลิก 'Audio Transcript' แล้วกด 'Save'
โปรดจำไว้ว่าบริการถอดเสียงอัตโนมัติไม่ได้สมบูรณ์แบบเสมอไปและอาจมีปัญหาโดยเฉพาะกับชื่อที่ถูกต้องหรือคำศัพท์ทางเทคนิคที่หนาแน่น
4 ซิงค์กับ Google ปฏิทินของคุณ

Shutterstock / Jarretera
หากคุณทำงานเป็นทีมส่วนใหญ่ผ่าน Google ส่วนเสริมของ Google ปฏิทิน สามารถช่วยให้คุณรวมการโทรแบบซูมเข้ากับกำหนดการที่คุณมีอยู่ได้อย่างราบรื่น
ในการดำเนินการนี้เพียงลงชื่อเข้าใช้ Google Admin หรือบัญชี Google ส่วนตัวไปที่ G Suite Marketplace ไปที่ 'Zoom for Google Calendar' และติดตั้งส่วนเสริม และเมื่อคุณกลับไปทำงานนอกบ้านคุณสามารถบอกลาสิ่งเหล่านี้ได้ 5 สิ่งที่คุณจะไม่เห็นในสำนักงานของคุณอีกเลยหลังจาก Coronavirus .
5 แบ่งกลุ่มการประชุมของคุณเป็นห้องแยกย่อย

Shutterstock / Rawpixel.com
การมีคนคุยกันมากเกินไปในการโทร Zoom ครั้งเดียวทำให้แทบจะไม่สามารถติดตามสิ่งที่เกิดขึ้นได้ หากคุณต้องการพูดคุยบางอย่างในกลุ่มเล็ก ๆ โดยใช้คุณลักษณะห้องแยกย่อย สามารถช่วย จำกัด การรบกวนกลุ่มหลักได้
“ เจ้าภาพการประชุมสามารถเลือกที่จะแบ่งผู้เข้าร่วมการประชุมออกเป็นเซสชันแยกกันโดยอัตโนมัติหรือด้วยตนเองและสามารถสลับระหว่างเซสชันได้ตลอดเวลา” Amjad อธิบาย ในการเริ่มต้นให้ไปที่ 'การจัดการบัญชี' และคลิก 'การตั้งค่า' คลิก 'Breakout Room' ในแท็บ 'Meeting' และตรวจสอบให้แน่ใจว่าได้เปิดใช้งานตัวเลือกนี้แล้ว ถ้าคุณไม่สามารถทำได้ให้ยืนยันว่าผู้ดูแลระบบการประชุมเปิดใช้งานการตั้งค่านี้สำหรับการประชุมของคุณ
6 ต้อนรับแขกของคุณเข้าสู่ห้องรอ

Shutterstock / fizkes
หากคุณกำลังจัดการประชุม Zoom อุทิศพื้นที่ห้องรอ ซึ่งทุกคนสามารถผ่านเวลาไปได้จนกว่าผู้รับเชิญทุกคนจะมาถึง นี่เป็นหน้าจอที่จะบอกทุกคนว่าการประชุมจะเริ่มขึ้นเมื่อใดก็ตามที่เจ้าภาพพูดเช่นนั้นซึ่งจะช่วยขจัดนาทีแห่งการพูดคุยเล็ก ๆ น้อย ๆ ที่น่าอึดอัดที่นกรุ่นแรกต้องอดทนก่อนที่กลุ่มที่เหลือจะเข้าสู่ระบบ
ในการเปิดใช้งานคุณสมบัตินี้ให้เปิดแท็บ 'การตั้งค่า' แล้วคลิก 'ในการประชุม' เลื่อนลงไปที่คุณสมบัติ 'ห้องรอ' และเลื่อนปุ่มเพื่อเปิดใช้งาน เมื่อคุณสร้างการประชุมในอนาคตคุณจะมีตัวเลือกในการเปิดใช้ห้องรอรวมทั้งสามารถเชิญผู้เข้าร่วมประชุมที่ต้องการไปยังห้องรอนั้นได้ และหากคุณต้องการเปลี่ยนแปลงอาชีพให้ค้นพบสิ่งเหล่านี้ 7 งานระยะไกลที่คุณไม่รู้ว่ามีอยู่ .
7 ตั้งค่าพื้นหลังเสมือน

Shutterstock / Shift Drive
ไม่รู้สึกอยากยืดพื้นที่ทำงานก่อนการประชุม Zoom ครั้งต่อไปใช่หรือไม่? มีวิธีง่ายๆในการซ่อนความยุ่งเหยิงหรือทำให้แชทมีชีวิตชีวา: เพิ่มพื้นหลังเสมือนจริง ! คุณสามารถวางสิ่งของที่ต้องการไว้ข้างหลังได้ตั้งแต่บนภูเขาลูกสุนัขที่ทิ้งขยะไปจนถึงที่แฮงเอาท์จากรายการทีวีที่คุณชื่นชอบ
ภายใต้ 'การตั้งค่าบัญชี' ไปที่แท็บ 'การประชุม' ซึ่งคุณจะพบตัวเลือกนี้ ตรวจสอบให้แน่ใจว่าได้เปิดใช้งานการตั้งค่านี้แล้วโดยเลื่อนปุ่มไปที่ตำแหน่ง 'เปิด' เมื่อคุณอยู่ในการประชุมคุณสามารถนำพื้นหลังเหล่านั้นไปใช้ได้โดยคลิกที่ลูกศรชี้ขึ้นที่อยู่ถัดจากคุณลักษณะ 'เริ่ม / หยุดวิดีโอ' เลื่อนลงไปที่ 'เลือกพื้นหลังเสมือน' และรูปภาพที่คุณเลือกหรืออัปโหลดจะปรากฏขึ้นด้านหลังคุณ ข้อแม้เดียวคือคอมพิวเตอร์ของคุณต้องมีข้อกำหนดบางประการเพื่อให้คุณลักษณะนี้ทำงานได้